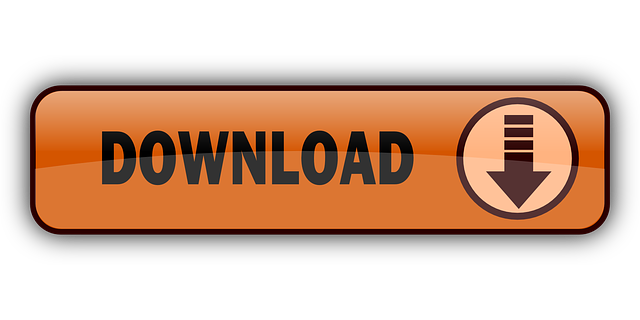(I'm a Windows user, but it seems like Windows is limited on this older Chromebook.) The main issue I'm having is that there's no audio. The volume rocker on the Chromebook is registered by PopOS! And manipulates the 'Dummy Audio' device's volume, but there's no other (real) audio device present. ASUS Chromebox 3 features the latest 8th Generation Intel® Core™ processor and DDR4-2400 memory. With full support for Google Play, Chromebox 3 gives you the ability to run your favorite Android mobile apps. It also comes equipped with a versatile USB 3.1 Gen 1 Type-C port and supports dual 4K/UHD displays. Asus Chromebox: The basics First things first, the form: Asus's Chromebox is a nicely designed minimalist box that blends into your workspace without any fuss. It's a 4.9-x-4.9-in.
The only option should be: “Windows Boot Manager”. Insert disc and restart computer; When booting, a blue menu should come up. It’ll have a Windows Boot Manager option, a disc option, and an UEFI settings option. Select the disc option. If this menu does not appear, restart and press esc during the “ASUS” logo. Easy out-of-the-box setup, integrated virus and malware protection and feature-enhancing updates, ASUS Chromebox starts up in seconds to get you to your favorite websites and apps instantly. It houses a processor powerful enough for ultrafast multitasking performance and the connectivity options to choose your own screen size, connecting to multiple displays at once and even attach to any VESA.
Get the kodi install script
Pick the option to install the Custom UEFI Firmware
Backup your firmware when prompted, using a USB drive
Create a USB boot disk for Ubuntu 16.04. I like using Etcher
Put in the USB drive and reboot
Pick the Install Ubuntu option and install as normal.
On the partitioning page, pick the LVM option, so you can expand the root disk easily later.
After selecting partitioning layout (I chose automatic), you may be prompted to continue in UEFI mode. Do this, continue in UEFI mode.
Now, you'll probably be stuck in EFI mode. Also, my keyboard (an Apple USB keyboard) wasn't working, so I had to go find another. If you're at the EFI promot, type 'exit' to return to the UEFI settings menu, then select Boot Maintenance Manager. From there, select Boot From File.
I then picked the first option and navigated through the prompts till I found the grubx64.efi file. Choose that and Ubuntu will boot.
Once you're into ubuntu, you can copy the .efi boot file to the right location with:
Then reboot. For some reason I had to hard-shutdown the first time, but after that, everything was golden.
Extend root partition to the SDCard
Note: doing this means the computer won't boot without the SDCard
Plug in the SDCard
Use fdisk -l to find the SDCard /dev/ name, then run fdisk /dev/sdb or whatever the name of your device is.
In fdisk:
If you get an error message, eject it, put it back in and try again
Now extend the disk with:
Done. Don't try to boot your computer without the SDCard plugged in. It won't work :)
Going back to ChromeOS
Boot to a live linux CD or use your linux install and open a terminal
Download and run the firmware util:
/cdn.vox-cdn.com/uploads/chorus_image/image/58253177/Picture1.0.png)
Select option 9 -> Restore Stock Firmware (Full)
Say no, unless you have the backup still and choose 1 for the Asus CN60 firmware
per the guide here: http://kodi.wiki/view/Chromebox#ResettingtoStock
Developer mode
enables ssh, set a password here when prompted
VT2
On the login page, press CTRL + ALT + F2
use the login root with the password you configured in development mode

Select option 9 -> Restore Stock Firmware (Full)
Say no, unless you have the backup still and choose 1 for the Asus CN60 firmware
per the guide here: http://kodi.wiki/view/Chromebox#ResettingtoStock
Developer mode
enables ssh, set a password here when prompted
VT2
On the login page, press CTRL + ALT + F2
use the login root with the password you configured in development mode
as suggested, run the chromeos-setdevpasswd as suggested and set the chronos root password
Install Windows On Asus Chromebox Laptop
Hit the escape sequence CTRL + ALT + F1 and you'll be back at the login screen
crosh
Login to the chromebox and hit CTRL + ALT + t to get a crosh shell
now run shell to get into bash and you can sudo with the password you set with the chromeos-setdevpasswd command, above